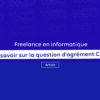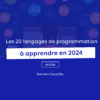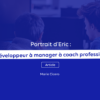Docker Desktop est le client permettant de faire tourner des containers depuis son poste. Découvre ce tutoriel pour installer Docker sur ton PC Windows et faire tourner tes premiers containers.
Docker est une suite de produit PaaS qui utilise la virtualisation à l’échelle d’un système d’exploitation afin de rendre disponible des logiciels dans des packages appelés Containers.
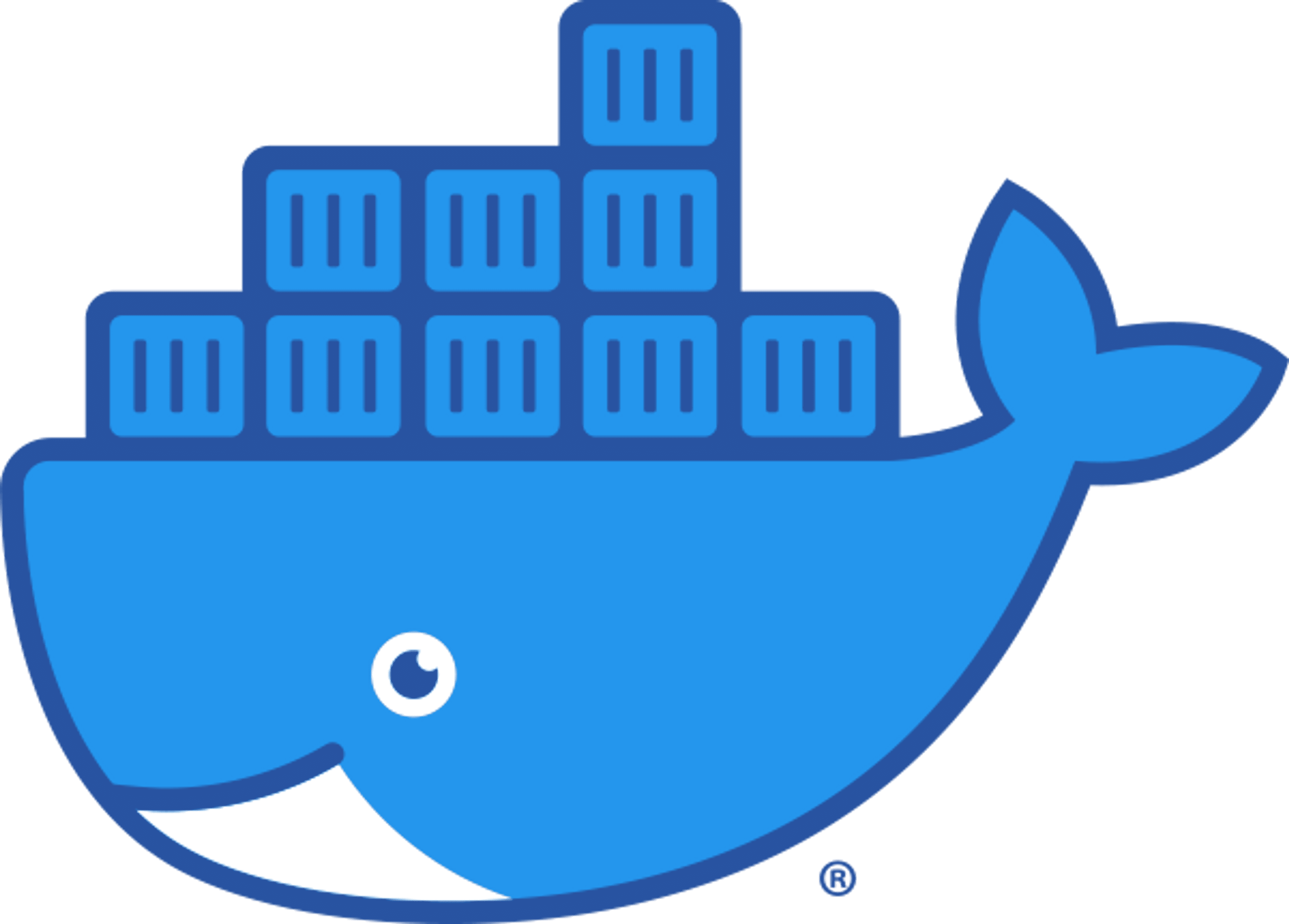
Docker permet la virtualisation de certains packages tout en capitalisant sur le système d’exploitation
Devenu incontournable dans l’écosystème du développement web, cet article a pour but de vous montrer comment l’installer sur votre Mac.
Docker Desktop est le client permettant de faire tourner des containers depuis son poste. Découvre ce tutoriel pour installer Docker sur ton PC Windows et faire tourner tes premiers containers.
Prérequis à l’installation de Docker sur MacOS
Afin d’installer Docker sur votre mac, il va falloir avoir la configuration suivante:
- macOS 10.14 ou plus (Mojave, Catalina ou Big Sur)
- Ne pas avoir VirtualBox dans une version inférieure à 4.3.30 d’installé sur son Mac
Qu’est-ce qui est embarqué dans l’installation de Docker Desktop pour MacOS ?
En installant Docker Desktop, vous installerez simultanément Docker Engine, le moteur de virtualisation, Docker CLI qui est l’interface en ligne de commande pour faire fonctionner Docker depuis le terminal, Docker Compose qui permet de lancer et orchestrer plusieurs containers, Docker Content Trust pour authentifier des images publiées sur des registry publiques, Kubernetes, l’orchestrateur créé par Google et Credential Helper qui permet de stocker des variables secrètes en lieu sûr.
Installer Docker sur MacOS
Rendez-vous sur le Docker Hub et téléchargez l’installateur pour Mac. Attention à bien choisir l’installateur en fonction de votre processeur, soit Intel soit Apple.
Pour savoir quel processeur équipe votre mac, cliquez sur le menu Pomme sur le coin supérieur gauche de votre écran puis cliquez sur A propos de votre Mac. À la deuxième ligne, vous verrez le processeur et si celui-ci est un Intel ou un Apple.
Une fois le package Docker.dmg téléchargez, cliquez pour ouvrir l’installateur puis faites glisser l’icone Docker vers le dossier Applications.
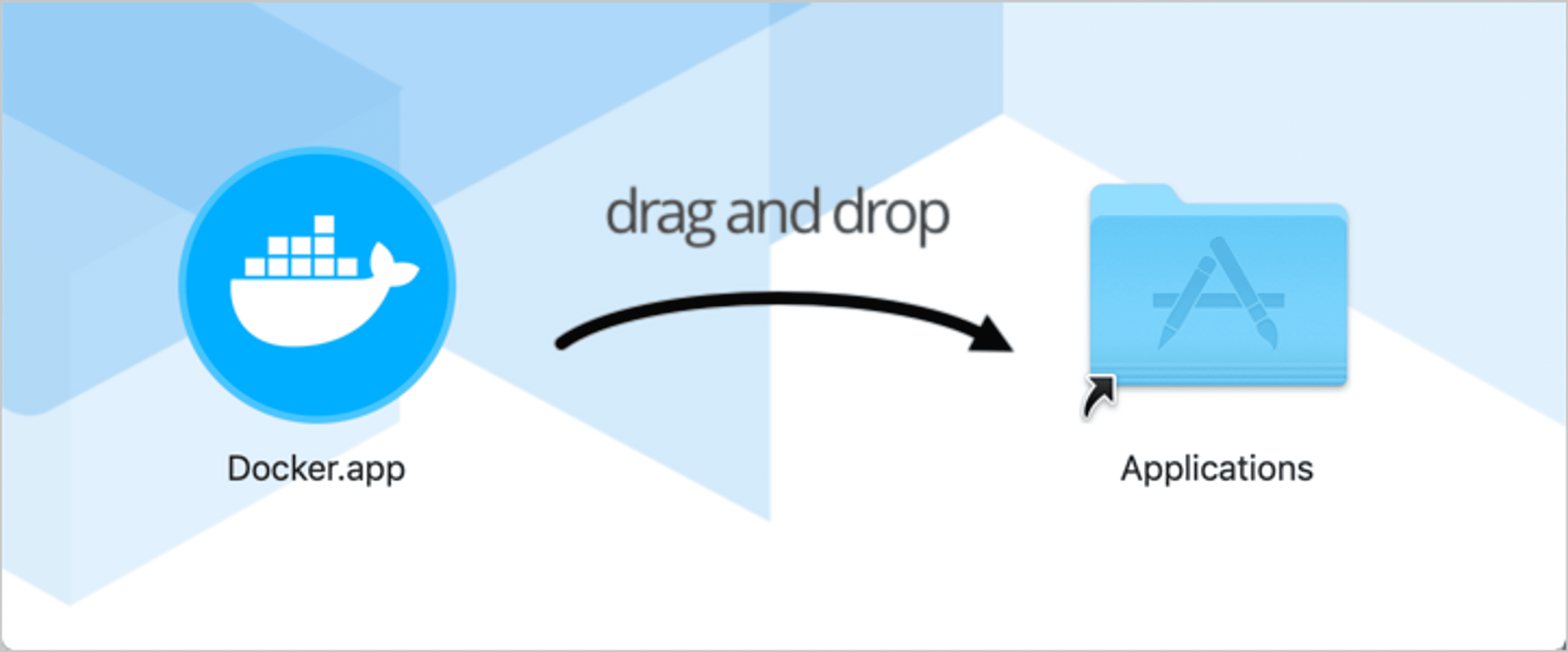
Vous pouvez maintenant lancer Docker depuis votre fendeur, sur l’onglet « Applications » ou avec la recherche globale (cmd+espace) en tapant Docker.
Vous remarquerez l’icône Docker s’afficher sur votre menu supérieur droit. Dès que les containers ont arrêté de clignoter, Docker est prêt à fonctionner

Mettre à jour Docker sur MacOS
Pour garder sa version de Docker à jour, l’outil Docker Desktop va spontanément vous proposer de télécharger et mettre à jour Docker 15 jours après la publication d’une nouvelle version.
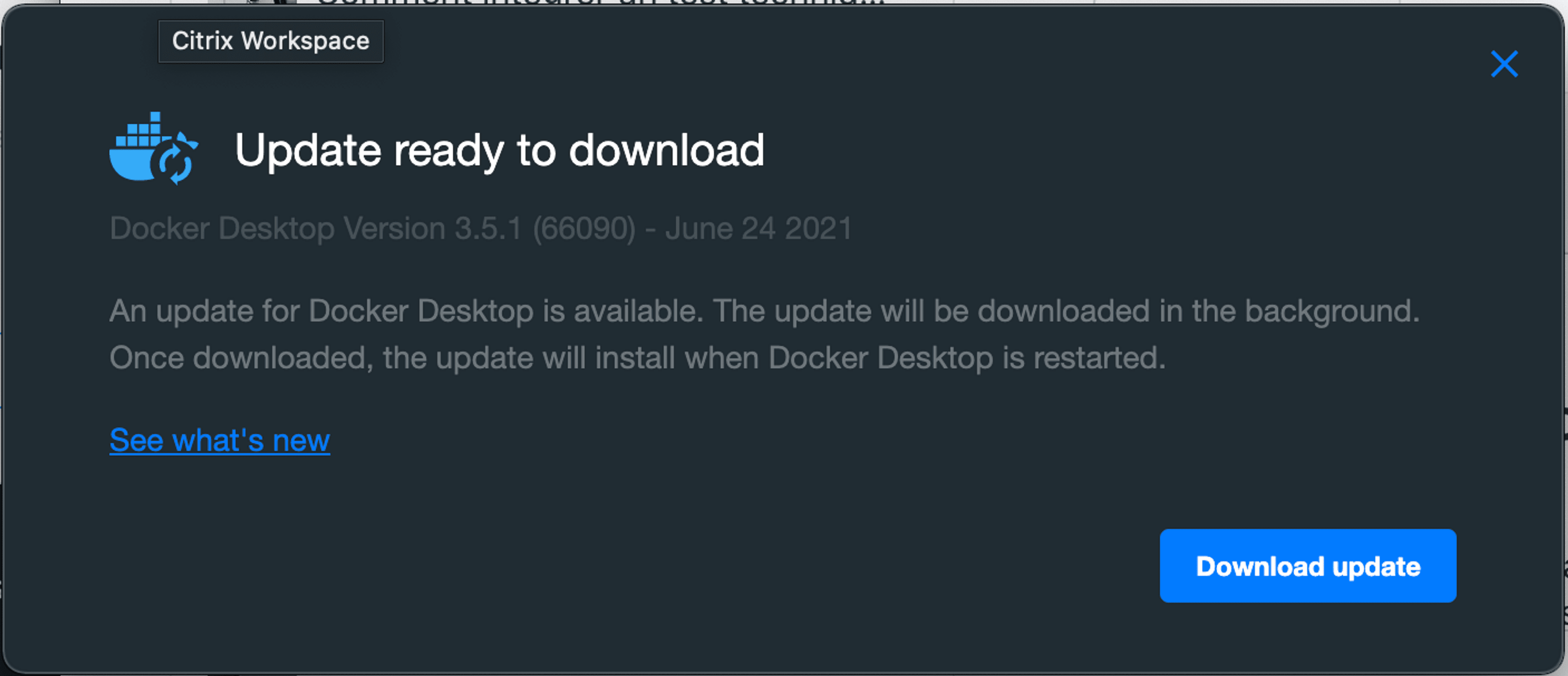
Cliquez sur le bouton Download update pour mettre à jour Docker sur votre mac.
Désinstaller Docker sur Windows
Pour désinstaller Docker de votre mac, assurez-vous d’avoir effacé toutes les images présentes. Utilisez la commande docker images afin d’avoir la liste des images présentes, puis utilisez la commande docker rm -f <idDeLimage>.
Ensuite, cliquez sur le logo Docker sur la barre supérieure droite puis sur Troubleshoot. Vous verrez ensuite le bouton Uninstall pour procéder à la désinstallation.